How To Change Margins On Microsoft Word
Change margins
Word for Microsoft 365 Word 2021 Word 2019 Discussion 2016 Word 2013 Word 2010 Give-and-take 2007 Word Starter 2010 More than...Less

In Word, each page automatically has a 1-inch margin. You lot can customize or choose predefined margin settings, ready margins for facing pages, allow actress margin infinite to let for document binding, and modify how margins are measured.
-
Select Layout > Margins.
-
Select the margin configuration y'all want, or select Custom Margins to define your own margins.
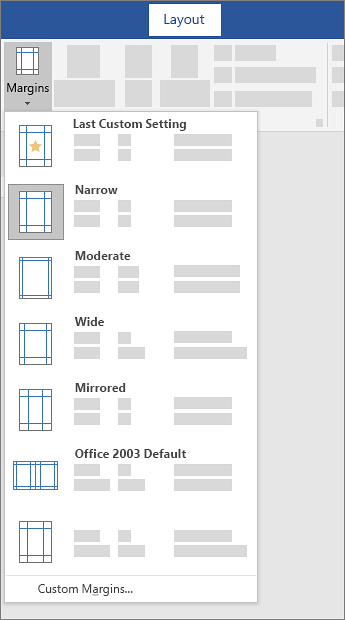
Important: Role 2010 is no longer supported. Upgrade to Microsoft 365 to piece of work anywhere from whatever device and continue to receive support.
Upgrade at present
What would you like to do?
-
On the Folio Layout tab, in the Page Setup grouping, choose Margins and the Margins gallery appears.

-
Choose the margin type that y'all want to use.
Annotation:If your document contains multiple sections, the new margin type will only be applied to the current section. To apply the new margin type to multiple sections, be sure to select each one.
3. Brand your new margin settings the default for your template. Each new document based on that template volition automatically use the new margin settings.
-
Cull Margins subsequently you select a new margin, and then choose Custom Margins.
-
In the Page Setup dialog box, choose Prepare As Default.
-
On the Page Layout tab, in the Folio Setup group, choose Margins and the Margins gallery appears.

-
At the bottom of the Margins gallery, choose Custom Margins.
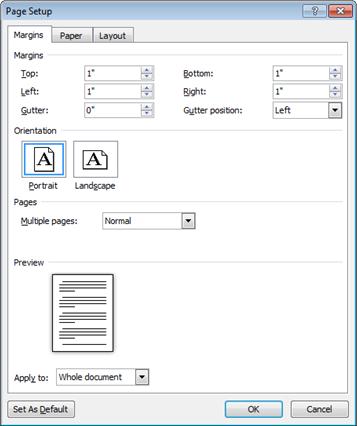
-
In the Page Setup dialog box, enter new values for the margins.
More tips about margins
-
Modify the margins for just a section of a document by selecting the text and inbound the new margins in the Page Setup dialog box. In the Use to box, click Selected text. Microsoft Word automatically inserts section breaks earlier and later the text with new margin settings.
-
Near printers require a minimum width for margin settings. If your settings are too narrow, Microsoft Word displays the message Ane or more margins are set up exterior the printable surface area of the folio. Click Fix to automatically increase the margin width. If you ignore the message, Give-and-take will display another message asking whether you want to go on.
-
Minimum margin settings for printing depend on your printer, printer driver, and paper size. To learn about your minimum settings, check your printer manual.
Utilize mirror margins to set up facing pages for double-sided documents, such as books or magazines. When you choose mirror margins, the margins of the left page are a mirror image of those on the right folio. The inside margins are the same width, and the outside margins are the aforementioned width.
-
On the Page Layout tab, in the Page Setup grouping, click Margins >Mirrored.
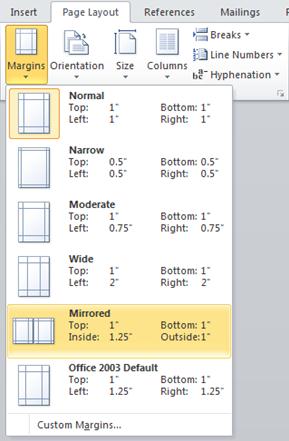
Note:To change margin widths, click Custom Margins at the lesser of the Margins gallery. Enter new values in the Within and Exterior boxes.
A gutter margin adds actress space to the side margin, tiptop margin, or inside margins of a certificate that y'all programme to bind to assistance ensure that text isn't obscured by binding.

1. Gutter margins for binding
2. Mirror margins for facing pages
To fix the gutter margin
-
On the Page Layout tab, in the Page Setup group, click Margins.
-
Click Custom Margins.
-
In the Gutter box, enter a width for the gutter margin.
-
In the Gutter position box, click Left or Elevation.
Annotation:The Gutter position box is not available when you lot use the Mirror margins, two pages per sail, or Book fold option. For those options, the gutter position is determined automatically.
Word can display lines in your document to stand for text boundaries.
-
On the File tab, click Options.
-
Click Advanced, so select the Show text boundaries cheque box under Show document content.
The folio margins appear in your document as dotted lines.
Note:You lot tin view page margins in either Print Layout view or Web Layout view, and the text boundaries don't appear on the printed page.
Of import: Office 2007 is no longer supported. Upgrade to Microsoft 365 to work anywhere from any device and continue to receive support.
Upgrade now
What would you like to do?
Microsoft Word offers several page margin options. You can employ the default page margins or specify your ain.
-
Add margins for binding
A gutter margin adds extra space to the side margin, peak margin, or inside margins of a document that you lot program to demark to help ensure that text isn't obscured by binding.

ane. Gutter margins for binding
2. Mirror margins for facing pages
-
Gear up margins for facing pages
Use mirror margins to set up facing pages for double-sided documents, such as books or magazines. In this instance, the margins of the left page are a mirror image of those of the correct folio. The inside margins are the aforementioned width, and the exterior margins are the same width. -
Note:You lot can set gutter margins for a document that has mirror margins if the document needs extra space for binding.
-
Add a book fold
Using the Volume fold selection in the Page Setup dialog box, y'all tin create a booklet. Utilise the same choice to create a bill of fare, invitation, event programme, or any other type of certificate with a single eye fold.

1. Word inserts a single, heart book fold
After y'all prepare upwards a document every bit a booklet, work with it merely as you would any document to insert text, graphics, and other visual elements.
-
Most printers require a minimum width for margin settings. If you lot try to ready margins that are as well narrow, Microsoft Give-and-take displays the message One or more margins are set outside the printable area of the page. Click Ready to automatically increase the margin width. If y'all ignore the message, Word will display another message asking whether you desire to continue.
-
Minimum margin settings depend on your printer, printer commuter, and paper size. To learn about your minimum margin settings, cheque the printer manual.
-
On the Folio Layout tab, in the Page Setup group, click Margins.

-
Click the margin type that you want. For the most common margin width, click Normal.
Note:When you click the margin type that you lot want, your entire document automatically changes to the margin type that you accept selected.
-
Yous tin specify your own custom margin settings. Click Margins, click Custom Margins, so in the Elevation, Bottom, Left, and Right boxes, enter new values for the margins.
-
To change the default margins, click Margins later on you select a new margin, and and so click Custom Margins. In the Page Setup dialog box, click the Default button, so click Yep. The new default settings are saved in the template on which the document is based. Each new document based on that template automatically uses the new margin settings.
-
To restore the original margin settings, click Margins and then click Custom Margins. Change the margins for Tiptop, Bottom, Left, and Right to 1". Then click the Default button and click Aye.
-
To alter the margins for part of a document, select the text, and then gear up the margins that you want by entering the new margins in the Page Setup dialog box. In the Apply to box, click Selected text. Microsoft Word automatically inserts section breaks before and after the text that has the new margin settings. If your document is already divided into sections, you can click in a section or select multiple sections and so change the margins.
-
Click the Microsoft Office Button
 , and then click Word Options.
, and then click Word Options. -
Click Advanced, and so click the Testify text boundaries check box nether Bear witness document content.
The folio margins announced in your document as dotted lines.
Note:You can view page margins in either Print Layout view or Web Layout view, and the text boundaries practise not appear on the printed page.
When you choose mirror margins, the margins of the left page are a mirror epitome of those on the right page. The within margins are the same width, and the outside margins are the same width.
-
On the Page Layout tab, in the Page Setup grouping, click Margins >Mirrored.

-
Click Margins > Custom Margins, and in the Within and Outside boxes, enter the widths that you want.
A gutter margin setting adds extra space to the side margin or superlative margin of a certificate that you plan to bind. A gutter margin helps ensure that text isn't obscured by the binding.
-
On the Folio Layout tab, in the Page Setup group, click Margins >Custom Margins.

-
In the Multiple pages list, click Normal.
-
In the Gutter box, enter a width for the gutter margin.
-
In the Gutter position box, click Left or Peak.
Note:The Gutter position box is not available when you use the Mirror margins, 2 pages per canvas, or Book fold option. For those options, the gutter position is determined automatically.
-
Click on the text box you created to highlight it.
-
Click on the Format tab in the ribbon.
-
Click the small button in the lower left of the Size group.
-
In the Format Text Box window, click the Text Box tab.
-
In the Internal margin section, you can customize the margins to your desired size.
-
Click OK.
If this article did not answer your question, you can conversation with a Microsoft virtual agent or a person at whatever time.
Source: https://support.microsoft.com/en-us/office/change-margins-da21a474-99d8-4e54-b12d-a8a14ea7ce02
Posted by: huppforgerbours.blogspot.com


0 Response to "How To Change Margins On Microsoft Word"
Post a Comment